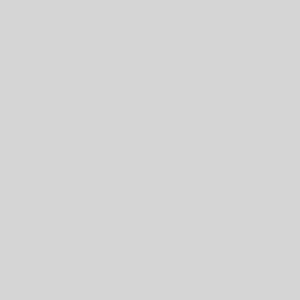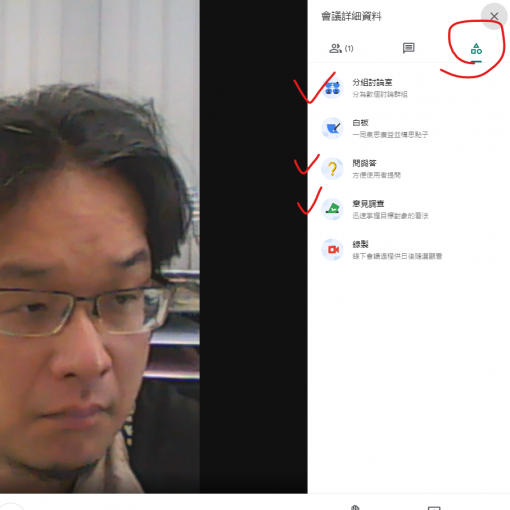- 簡介
- 可錄影,影片在雲端,可線上分享。
- 同時會議可300人。
- 教師端建議配備:有麥克風、攝影機之筆電或PC為佳。學生端PC、筆電、手機、平板皆可。
- PC上為純網頁版。手機、平板請至商城安裝 Microsoft Teams。
- 需登入時,皆使用本校單一帳密 xxx@stu.edu.tw
- 老師使用步驟
- 安裝 Microsoft Teams 桌面應用程式
- 建立班級(在Teams裡用「建立團隊這個功能」)
- 開始上課
- 錄影
- 分享桌面
- 課後分享錄影
- 步驟詳解
- 安裝 Microsoft Teams 桌面應用程式
- 至 go.stu.edu.tw 選擇 「Office 365 登入」,登入本校單一帳號帳密。

- 選擇Teams。(用Chrome瀏覽器若卡住,可以換Edge瀏覽器) 可惡…….

- 在左下角處下載「傳統型應用程式」,下載完後直接安裝

- 用本校帳密登入

- 至 go.stu.edu.tw 選擇 「Office 365 登入」,登入本校單一帳號帳密。
- 建立班級(在Teams裡用「建立團隊這個功能」)
- 點選左方具列「團隊」、選「建立一個團隊」、選「班級」

- 用首字學號搜尋將學生加入。(或者之後也可利用「管理團隊」、「新增成員」的方式把學生加進來)

- 點選左方具列「團隊」、選「建立一個團隊」、選「班級」
- 開始上課
- 「貼文」的畫面有大部份的功能,在這裡可以丟訊息、檔案或者開啟視訊會議

- 在「貼文」區會公告會議訊息,請同學加入。

- 「貼文」的畫面有大部份的功能,在這裡可以丟訊息、檔案或者開啟視訊會議
- 錄影;在畫面中央會有控制列,請至…處選擇開始錄影功能

- 分享桌面:會議除了有音訊或視訊外,也可投放PowerPoint,或者其他運作中的視窗。

- 課後分享錄影;停止錄影後,等待一下轉檔。轉檔影片會出現在貼文區公告,按點點點即可取得影片連結。連結就可丟給其他沒來上課的同學分享。


- 按「掛斷」就能結束會議

- 安裝 Microsoft Teams 桌面應用程式
- 其他注意事項
- 要打開其他管理功能,請尋畫面上有點點點…的地方

- 教師端的Teams也有純網頁版,但網頁版只能分享PowerPoint,不能分享電腦桌面。若要分享電腦桌面,請使用Team的傳統桌面版。
- 若要陸生可通,需都使用傳統桌面版。
- 要打開其他管理功能,請尋畫面上有點點點…的地方
其他連結
- 視訊會議工具比較 Google Meet , Microsoft Teams, Zoom
- 【網路教學防疫準備】EverCam安裝、簡易教學、上傳教材至數位教材網DTM、其他線上同步會議工具 Google Meet, Microsoft Teams